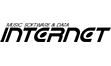使いこなしのテクニックダンスや演劇など発表会用のCDを作ろう 〜編集編〜 ① 素材あつめ編 ② 編集編 ③ CD作成編
① 素材あつめ編 で集めた素材の、不要な部分をカットしたり、テンポを変更など編集・加工をおこないます。
ここではよく使用する加工についてご案内しますが、Sound it!では他にも多様な加工が可能です。詳しくは製品のヘルプ、またはマニュアルを参照してください。不要な部分をカット、または必要な部分のみを切り抜く
サビの部分だけ、イントロの部分だけなど、データを部分的に使用する場合、不要な部分をカット、もしくは必要な部分のみを切り抜きます。
切り取り・カット
- 「ファイル」メニューより「開く」をクリックし、編集したいファイルを読み込みます。
- データを再生し、不要な部分をマウスでドラッグして範囲選択します。
- データの切り口がノイズにならないよう、ゼロクロス補正を行います。
- 青いはさみのボタンをクリックすると、範囲選択部分がカットされます。
- 「ファイル」メニュー→「名前をつけて保存」してください。(元のファイルが必要ない場合は、「上書き保存」して下さい。)
切り抜き・トリム
- 「ファイル」メニューより「開く」をクリックし、編集したいファイルを読み込みます。
- データを再生し、必要な部分のみをマウスでドラッグして範囲選択します。
- データの切り口がノイズにならないよう、ゼロクロス補正を行います。
- 黒いはさみのボタンをクリックすると、範囲選択部分が切り抜かれ、範囲選択外の部分がカットされます。
- 「ファイル」メニュー→「名前をつけて保存」してください。(元のファイルが必要ない場合は、「上書き保存」して下さい。)
再生時間(テンポ)を変更する
- 「ファイル」メニューより「読み込み」をクリックし、編集したいファイルを読み込みます。
- テンポを変更したい部分をマウスでドラッグして、範囲選択します。
Sound it! では、データ全体にエフェクトをかける場合には、範囲選択をする必要はありません。
- 「加工」メニュー→「エフェクト」→「PitchTime」→「TimeComp」を開きます。
Sound it! には「TimeComp」以外にも、再生時間(テンポ)を変更するエフェクター「AdvTimeStrech」が搭載されています。この「AdvTimeStrech」では、エフェクター「TimeComp」使用時よりも、データ内容に依存して生じる2度打ち感が解消され、よりクオリティの高い再生時間(テンポ)の変更が可能です。
- RATIO(50%〜200%)を調整して、再生時間(テンポ)を変更します。

50%が2倍速くなり、200%は2倍遅くなります。
- 「PLAY」ボタンで試聴し、問題がなければ「OK」ボタンをクリックして下さい。
プリセット作成方法につきましては、Q&A「プリセットの保存([SAVE]ボタン)」をご参照ください。
- 「ファイル」メニュー→「名前をつけて保存」を実行します。(元のファイルが必要ない場合は、「上書き保存」して下さい。)
各パラメータの意味につきましては、マニュアル、または製品のヘルプを参照してください。
音程(ピッチ)を変える
- 「ファイル」メニューより「開く」をクリックし、編集したいファイルを読み込みます。
- テンポを変更したい部分をマウスでドラッグし、範囲選択します。
Sound it! では、データ全体にエフェクトをかける場合には、範囲選択する必要はありません。
- 「加工」メニュー→「エフェクト」→「PitchTime」→「PitchShift」を開きます。
Sound it! には「PitchShift」以外にも、再生時間(テンポ)を変更するエフェクター「AdvPitchShift」が搭載されています。この「AdvPitchShift」では、エフェクター「PitchShift」使用時よりも音質劣化の少ないスムーズな音程(ピッチ)の変更が可能です。
- PITCH SHIFT(-1200cent〜+1200cent)を調整して、音程(ピッチ)を変更します。
1半音=100centとなります。音程を下げる場合は「-」(マイナス)を付けてください。
- 「PLAY」ボタンで試聴し、問題がなければ「OK」ボタンをクリックして下さい。
プリセット作成方法につきましては、Q&A「プリセットの保存([SAVE]ボタン)」をご参照ください。

- 「ファイル」メニュー→「名前をつけて保存」してください。(元のファイルが必要ない場合は、「上書き保存」して下さい。)
各パラメータの意味につきましては、マニュアル、または製品のヘルプを参照してください。
フェードイン・フェードアウト
- 「ファイル」メニューより「開く」をクリックし、編集したいファイルを読み込みます。
- フェードインの場合は最初の数秒分、フェードアウトの場合はファイルの最後の数秒分をマウスでドラッグし、範囲選択します。
▼フェードインの場合

▼フェードアウトの場合

- 「編集」メニューより「フェードイン」もしくは「フェードアウト」をクリックします。
- 始点、終点や曲線の設定を行い、「実行」をクリックします。
▼フェードインの場合

▼フェードアウトの場合

- 「ファイル」メニュー→「名前をつけて保存」してください。(元のファイルが必要ない場合は、「上書き保存」して下さい。)
データをつなげる
ダンス用のCDのように次々に音楽を変えていく場合など、予め必要な部分の素材データを用意してデータをつなげていきます。
例)素材データ「dataA.wav」のうしろに「dataB.wav」をつなげます。
- 「ファイル」メニューより「開く」をクリックし、「dataA.wav」を読み込みます。
- 「ファイル」メニューより「開く」をクリックし、「dataB.wav」を読み込みます。
- 「dataB.wav」を手前に出し、「編集」メニューより「全てを選択」をクリックすると「dataB.wav」全体が選択された状態となります。
- 「編集」メニューより「写し取り・コピー」をクリックすると選択が解除されます。
- 「dataA.wav」を手前に出します。
- 貼り付け開始位置を「dataA.wav」の最後に持っていくため、「演奏」メニューより「最後へ」をクリックし、黄緑色のカーソルが「dataA.wav」の1番後ろにくることを確認してください。
- 「編集」メニューより「貼り付け・ペースト」をクリックすると「dataA.wav」の後ろに「dataB.wav」が貼り付けられます。
- 「ファイル」メニュー→「名前をつけて保存」してください。
データを重ね合わせる
バックミュージックの上にナレーションを重ねたり、朗読の合間に効果音を重ねるなど、データを重ね合わせることができます。また、あらかじめフェードイン・フェードアウトをかけたファイルを用意しておけば、重ねて貼り付けることによってクロスフェードの効果を出すことも可能です。
例)素材データ「dataA.wav」の上に「dataB.wav」を重ね合わせます。
- 「ファイル」メニューより「開く」をクリックし、「dataA.wav」を読み込みます。
- 「ファイル」メニューより「開く」をクリックし、「dataB.wav」を読み込みます。
- 「dataB.wav」を手前に出し、「編集」メニューより「全てを選択」をクリックすると「dataB.wav」全体が選択された状態となります。
- 「編集」メニューより「写し取り・コピー」をクリックすると選択が解除されます。
- 「dataA.wav」を手前に出します。
- 「dataA.wav」を再生し、「dataB.wav」の貼り付け開始位置を決めて下さい。黄緑色のカーソルがある位置が貼り付け開始位置となります。
- 「編集」メニューより「重ねて貼り付け・マージ」をクリックすると「マージ・ペースト」ダイアログが開きます。
- 「試聴」をし、問題がなければ「実行」して下さい。
- 「ファイル」メニュー→「名前をつけて保存」してください。
音圧を上げる
アナログソース(レコードやテープなど)などから録音したデータを、ノーマライズなどを使ってレベルを最大に調整しても、音量感、音圧感が物足りなく感じることがあります。
Sound it! に搭載されているエフェクター「Maximizer」を使って、設定値で圧縮処理した信号の出力レベルを持ち上げて、全体の音量を上げてみましょう。
- 「編集」メニューより「全てを選択」をクリックすると全体が選択された状態となります。
Sound it! では、データ全体にエフェクトをかける場合には、範囲選択する必要はありません。
- THRESHOLD(-30.0dB〜0dB)を調整して、レベル圧縮を開始する入力レベルの値を変更します。
Sound it! 以外の製品をご使用の方は、エフェクター「コンプレッサー」をご利用ください。こちらのページを参考に音圧を上げて下さい。
- 「PLAY」ボタンで試聴し、問題がなければ「OK」ボタンをクリックして下さい。
プリセット作成方法につきましては、Q&A「プリセットの保存([SAVE]ボタン)」をご参照ください。

- 「ファイル」メニュー→「名前をつけて保存」してください。各パラメータの意味につきましては、マニュアル、または製品のヘルプを参照してください。