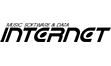使いこなしのテクニックレコードやカセットテープから音声をとり込む 録音編 ④〜⑥ 接続・設定編 ①〜③ 録音編 ④〜⑥ データの分割とCD作成編 ⑦〜⑨
入力レベルの調節が終わったら早速録音をはじめてみましょう。
④ オーディオファイルの新規作成
「ファイル」メニューから「新規作成」を開き、録音フォーマットの設定をおこないます。
<コンピュータ内蔵のオーディオインターフェース>
CD作成を予定している場合は、16bit、44100Hz、Stereoにチェックが入っていることを確認してからOKボタンをクリックしてください。それ以外のフォーマットで録音するとCD作成をすることができません。

<USBなど外部オーディオインターフェース>
CD作成を予定している場合は、16bit、44100Hz、Stereoにチェックが入っていることを確認してからOKボタンをクリックしてください。それ以外のフォーマットで録音すると音楽CDを作成をすることができません。(ASIOドライバでの録音、デジタルソースからの録音の場合は、フォーマットに合わせて録音した後、フォーマット変更をおこなう必要があります。)
フォーマット変更
フォーマット変更の手順
- フォーマット変更をおこなう波形が表示されていることを確認します。

- 「加工」メニュー→「フォーマット変更」を開きます。
- 16bit 44100Hz Stereoにチェックを入れて「実行」します。

- フォーマットが変更されたことを確認してください。

⑤ 録音
画面左下の録音ボタンを押し、録音を開始してからレコードを再生してください。
*デフォルト設定では、録音中に波形は表示されません。
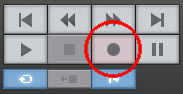
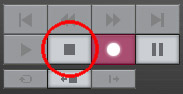
録音を停止すると波形が表示されます。

とても便利!録音自動停止、タイマー録音機能
レコードなどの録音を長時間行う場合、パソコンのそばから離れることがあると思いますが、録音の停止を忘れてしまったりすると、レコードの再生が終わってからも無音状態が延々と録音され続けてしまいます。そんなときに便利なのが録音自動停止機能。録音を始める前に何分後に録音を停止するかを決めておけるので、録音したまま外出することも可能です。
録音自動停止の設定は、プレーヤーの録音自動停止ボタンをクリックするか、「演奏」メニュー→「録音自動停止の設定」を開いてください。
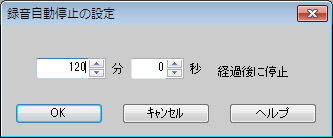
あらかじめ録音開始時刻と自動停止時刻を設定してタイマー録音を実行することもできます。

⑥ 録音した音を再生して確認
波形が表示された状態で再生ボタンをクリックして音声を確認してください。

録音ができていることが確認できたら、「ファイル」メニューから「名前をつけて保存」をクリックして「マイドキュメント」や「マイミュージック」など、分かりやすい場所にWAV形式、もしくはAIFF形式でデータを保存しておきましょう。
16bit、44100Hz、Stereo以外のフォーマットで録音した場合は、保存の前にフォーマット変更をおこなってください。ノイズが気になる場合は、こちらを参照してください。
波形が表示されているのに再生しても音が出ない
以下の点についてご確認下さい。・→IO DATA DAVOXご使用の場合
・→EDIROL UA-1Xご使用の場合
録音したのにまっすぐの線がでてくる
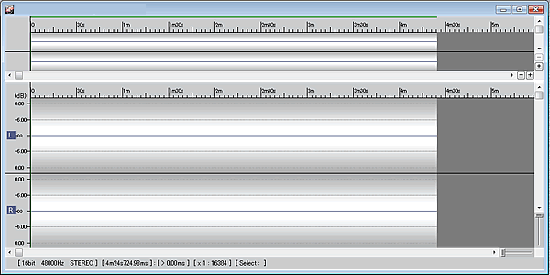
上のような波形が表示される場合、無音状態が録音されてしまっています。パソコン側に音声が入っていない状態で録音をするとこのようになります。再度、接続と入力レベルの設定をしてから、録音をお試し下さい。
接続・設定編へ
→パソコン内蔵オーディオインターフェース使用の場合
→外部オーディオインターフェース使用の場合
録音が完了したら「データの分割とCD作成、分割保存編」へ