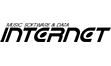使いこなしのテクニックレコードやカセットテープから音声をとり込む データの分割とCD作成編 ⑦〜⑨ 接続・設定編 ①〜③ 録音編 ④〜⑥ データの分割とCD作成編 ⑦〜⑨
レコードやカセットテープをSound it!で録音すると、すべての曲がひとつのデータになってしまいます。録音したデータを分割して、CDにしたり携帯音楽プレーヤに転送したときに、曲ごとに頭だしできるようにします。
⑦ データの自動分割機能
録音したデータの無音部分を自動的に検出して「分割マーカー」をつけることができます。
- 「編集」メニュー→「マーカー」→「無音部を検出して分割マーカーを置く」を開く。
- 無音判定条件を設定して「OK」をクリックします。
デフォルトでは-60.0dBで2秒間の状態を無音とみなすよう設定されていますが、レコードやテープなどのアナログソースの場合は元々小さなノイズが入っているケースが多い為、-50dB前後に設定すると良いでしょう。 - 判定がおわると画面上に分割マーカー(赤いマーク)がつきます。
- 一度データを保存している場合は「ファイル」メニューから「上書き保存」、初めて保存する場合は「名前をつけて保存」をクリックして分かりやすい場所に保存して下さい。

無音部分がうまく無音と判定されない場合や、ライブCDなどで曲間が無音にならない場合
手動で分割マーカーをつける方法をご参照ください。手動で分割マーカーをつける方法
ライブのCDの場合、曲間でも観客のざわざわとした音が入っていて無音とは判定されない場合があります。また、曲間が短かったりノイズが大きいなどの理由で分割マーカーが正常に入らない場合があります。ここでは分割マーカーを手動で入力する方法をご案内します。
分割マーカーをつける手順
- データを聞き、データの分割位置をクリックし、黄緑色のカーソルを置きます。

- 分割マーカーアイコンをクリックし、境目にマーカーを付けていきます。
データを再生したままの状態で音を聴きながらクリックすることも可能です。


- このようになります。

- マイドキュメントやマイミュージックなどの分かりやすい場所に保存して下さい。
便利な機能!ショートカット"D"で分割マーカーをつけてみよう
再生中にショートカットキー「D」を押すだけで、簡単に分割マーカーを入力することができます。分割マーカーを入力したいタイミングで素早くキーボードの"D"を押してください。再生を止めることなく簡単に分割マーカーがつけられるので作業効率がアップします!
キーボードの入力モードが、日本語入力モードの時はショートカットキーが有効にはなりません。あらかじめ半角英数字モードに切り替えてお試し下さい。
⑧ CDの作成
CDを作成する場合は以下の手順をお試し下さい。
- 「ツール」メニュー→「プレイリスト」を開きます。
- トラックリストの「追加」ボタンをクリックします。
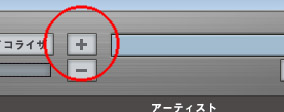
- 「オーディオファイルを開く」ダイアログが表示されますので、分割マーカーが入ったデータを保存した場所を指定して下さい。
- データを追加すると自動的に計算が始まり、分割マーカーが入っている位置でデータが分割されリストに追加されます。ここで、「オートレベル」ボタンをオンにしておくと、CD作成後の音量を自動調整します。

- CDドライブに新しいメディアを入れ「CD作成」ボタンをクリックします。出来上がったCDはCD-R/RW対応のCDプレーヤーで再生することが可能です。
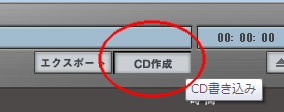
Sound it!以外のCDライティング機能をご使用の場合は、分割マーカーをつけるだけでなく、分割マーカーの位置でデータを分割し、曲ごとにデータを保存しておく必要があります。
「編集」メニュー→「マーカー」→「マーカー位置でデータを分割」をクリックすると.マーカーを境に曲が分割されますのでそれぞれに名前つけて保存し、他のライティングソフトで音楽CDを作成してください。
⑨ データを分割保存する
CDには焼かずに、コンピュータのハードディスク内に分割して保存する場合や、携帯音楽プレーヤーに転送する場合は以下の手順をお試し下さい。
- 「ツール」メニュー→「プレイリスト」を開きます。
- トラックリストの「追加」ボタンをクリックします。
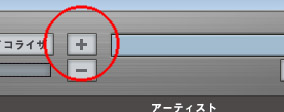
- 「ツール」メニュー→「プレイリスト」を開きます。
- データを追加すると自動的に計算が始まり、分割マーカーが入っている位置でデータが分割されリストに追加されます。ここで、「オートレベル」ボタンをオンにしておくと、分割後のデータの音量を自動調整します。

- 「エクスポート」ボタンをクリックします。

- エクスポートしたいデータにチェックを入れます。

- 全てのデータをエクスポートしたい場合は「全て選択」をクリックしてください。
- 保存先はミュージックやデスクトップなど覚えやすい場所をしているすることをお勧めします。
- 保存形式を選びます。携帯音楽プレーヤーで聴くことを目的としている場合、各プレーヤーが対応している形式をお選びいただく必要があります。
- Apple社 iPod・iPhoneなど
- AAC(*.m4a) / MP3(*.mp3)
- Sony社 Walkman
- MP3(*.mp3)
- iPodに転送する場合は、ここにチェックをつけておくと、エクスポート時に自動的にiTunesに登録されます。エクスポート後に手動でiTunesに登録することも可能です。