 |
→アナログサウンドをデジタル処理し音楽CDにする
■録音
最適な音量で録音するための入力レベルの調整ができましたら、いよいよ録音の開始です。
●録音の開始
ファイルメニューから「新規作成」を選択します。
次に「ウェーブの新規作成」というダイアログが表示されます。
ここでは、16Bit / STEREO / 44100Hzに設定します(音楽CDクオリティ)。
|
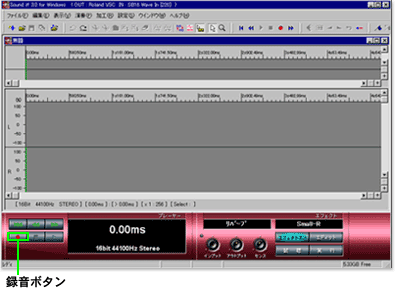 |
Sound it!の録音ボタンを押して、録音したい各プレーヤーの再生ボタンを押します。
この方法では最初に無音部分が入りますが、録音した音の頭が切れることが防げます。
無音部分は、あとでカットします。
●録音の終了
|
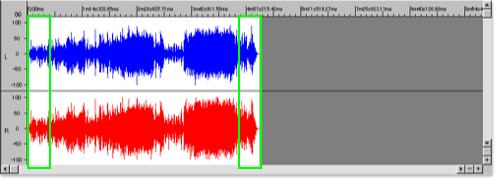 |
録音が終わりましたら、停止ボタンで録音を停止します。すると、上のように波形が表示されます。
再生ボタンを押すと録音したデータを聴くことができます。この時点で再生される音は一切加工が施されていないので、音がこもっていたりノイズが含まれています。
●ノイズの除去
レコードやカセットテープなどでは、無音部分(曲の頭や後ろ)にハッキリとしたノイズが見受けられます。
音を聴きながらノイズがあれば、その部分を拡大してみます。
|
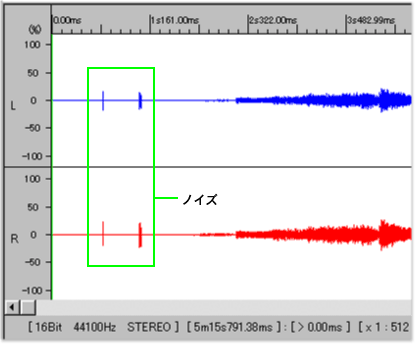 |
拡大するとノイズがありました。
この部分は、編集メニューから「切り取り・カット」で切り取ってしまうか、「消去・イレース」で消去します。
●音質をクリアにする
アナログサウンド特有の音の「こもり」を改善し、クリアな音質にするためにエフェクト処理を行います。
波形をダブルクリックして全体を選択し、エフェクトを「イコライザ」、プリセットを「Donshari」に設定し実行ボタンを押してエフェクトをかけます。
|
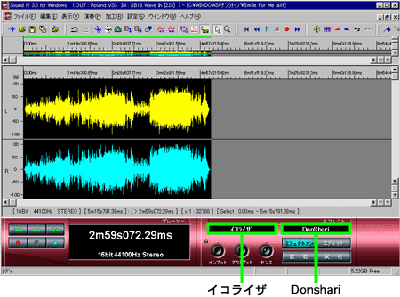 |

イコライザのDonshariは高音域と低音域をもちあげることによりメリハリのあるクリアなサウンドにします。
Sound it!には、同じように音質をクリアにするエフェクトで「エンハンサ」があります。
両方を試してみて、いい方を取る方法をおすすめします。
Sound it!にはUNDO機能が搭載されているので、編集 / 加工のやり直しが何回でも可能です。
●音量・音圧を最適にする
さぁ、いよいよ最後の作業です。
録音したデータの音量・音圧を最適にします。
波形全体を選択し、加工メニューから「ノーマライズ」を選択します。
|
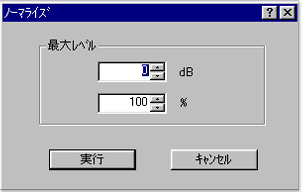 |
0dB、100%の設定で実行します。
→ノーマライズの詳細はこちら
→複数の曲の音量・音圧を一度に最適化する場合
これで、完成です。
あとは音楽CDにすれば、どこででもいい音質で聴くことができます。 |
|

では、最後にご紹介できなかった録音のテクニックをいろいろご説明いたしましょう。
■時間の長いファイルは短く切って録音する
Sound it!は、ご使用のパソコンのハードディスクの空容量がある限り録音することが可能です。
しかし、時間の長いもの、例えば1時間のものを録音した場合などでは、ファイルサイズがとても大きなものになり、加工や編集などの処理が遅くなってしまいます。
そこで、面倒ですが短く切って録音する方法をお薦めします。
例えば、ライブビデオなどでは曲と曲の間で切り、フェードイン / フェードアウトで処理します。
そして音楽CDにする際に曲間を「0」に設定すればノンストップ感覚で再現することができます。
|
|
|
※CD、レコード、ミュージックテープ、放送など他人の著作物から録音したものは、法律により個人で楽しむ以外の利用を禁じられています。
|