| SSW 10/9 シリーズ, SSW Lite 8/7 でソングファイルをオーディオファイルに変換する方法 〜VSTインストゥルメントを使用する〜 |
Singer Song Writer 10/9 シリーズ, Lite 8/7 でソングファイルをオーディオファイルに変換するには、従来のバウンス(Bounce)に代わって、『ファイル』メニュー>「オーディオファイルに保存」を使用します。
この機能を使用するに当たり、MIDIトラックの出力先はすべてVSTインストゥルメントに設定しておく必要があります。
MIDIトラックの出力先に外部MIDI音源を使用しているときは、そのMIDI音源の再生音を、空いているオーディオトラックに録音する必要があります。
※以下の説明で使用している画像は、Singer Song Writer 9 Professional のものです。
| VSTインストゥルメントを使用してオーディオファイルに変換するには |
<準備>
変換したいソングファイルを開き、MIDIトラックの出力先にVSTインストゥルメントを割り当てます。以前の Singer Song Writer
で作成したソングデータやMIDIファイルの場合は、必ずこの作業が必要です。
▼Singer Song Writer 8.0VS/8.0/7.0 でVSTインストゥルメントを使って作成したソングファイルの場合
これらのソングで使用していたVSTインストゥルメントが、Singer Song Writer 9 シリーズで認識されるよう、『設定』メニュー>「フォルダの設定」を開いて、以前使用していたVSTプラグインがインストールされているフォルダを追加してください。
(以下の例は、Singer Song Writer 8.0 のインストールフォルダにあるVSTPluginフォルダを追加した場合です。)
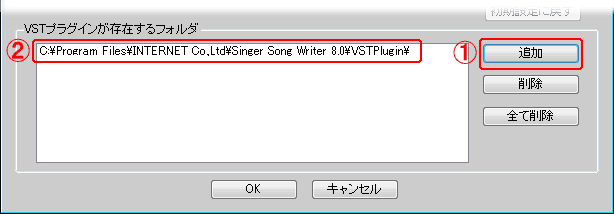
▼VSTインストゥルメント非対応のSinger Song Writer シリーズ、Singer Song Writer Liteシリーズで作成したソングファイルで、スタンドアロン版
Roland VSC や、Microsoft GS Wavetable SW Synth 等を使用しているとき、あるいはMIDIファイル等のソングファイルの場合
以下の手順でVSTインストゥルメントを割り当てます。
- 目的のソングを開きます。(ここでは、SSW Lite 6.0 のデモソング "Rolling on_VSC.lt6" を例にしています。)
- VSTインストゥルメントウィンドウを開きます。
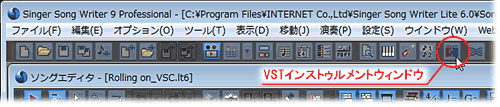
- 1段目のNo Instrumentをクリックして、一覧から、INVSC_Mを選択します。
※INVSC_Mは、Singer Song Writer 専用のVSTi版 Roland VSC(Virtual Sound Canvas)で、エディット画面はありません。
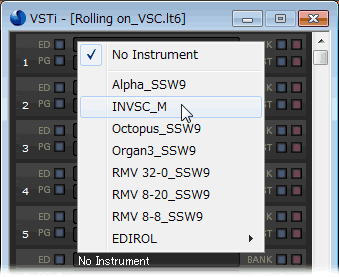
※Octopus, RMV, EDIROL(Hyper Canvas) は、Singer Song Writer 9 Professional に付属しているVSTインストゥルメントです。Organ3 は、9 Professional/9 Standard に付属しています。Alpha は、9 Professional/9 Standard, Lite 7 に付属しています。
- ソングエディタを開きます。
- MIDIトラックのトラック設定パネルにある出力ポート設定欄をクリックして、一覧から、INVSC_M(1) を[Shift]キーを押しながらクリックします。(同じMIDI出力デバイスに設定されていたトラックが、INVSC_M(1)に切り替わります。)
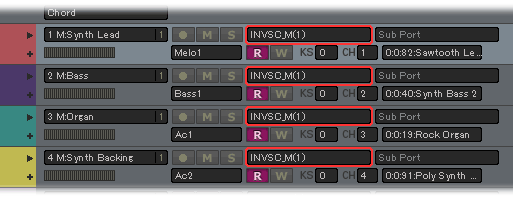
16トラック以上使用しているソングデータ(2ポート以上使用しているソングデータ)の場合は、VSTインストゥルメントウィンドウの2段目に、INVSC_Mを登録して、同様に、MIDIトラックの設定パネル上で、2ポート目に割り当てているトラックをINVSC_M(2)に設定します。
- ソングを再生して、ミキサーを使ってパート間のバランスを整えます。
これで変換の準備が整いました。ここでは最も簡単な方法として、全パートにINVSC_Mを使用しましたが、Hyper Canvasをはじめ、パートごとに他のVSTインストゥルメントを使用したり、エフェクトを活用するなどして楽曲をリメイクすることも可能です。
| 1. 『ファイル』メニューから「オーディオファイルに保存」を開きます |
「オーディオファイルに保存」では、オーディオファイルの保存先、ファイル名、ファイルの種類(WAV/MP3)、オーディオフォーマットの指定ができます。さらに、新たなオーディオトラックを追加して、変換したオーディオデータを入力することもできます。
- 『ファイル』メニュー>「オーディオファイルに保存」を開きます。
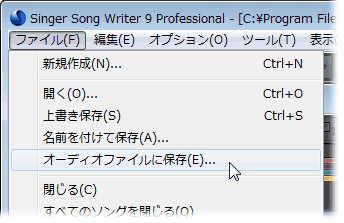
- 出力の選択で、オーディオファイルに変換する出力を選びます。OUTPUT 1 を選択すると、オーディオトラックやミキサー設定、エフェクター設定等全てを反映した現在の再生音を、オーディオファイルに変換します。
出力でVSTインストゥルメントを選択した場合は、VSTiチャンネルミキサーの設定(エフェクト設定も含む)を反映した、VSTインストゥルメントの出力のみをオーディオデータに変換します。複数のVSTインストゥルメント使用時の負荷を軽減するのに有効です。

- [参照]をクリックして、保存先、ファイル名、ファイル種類を選択します。
デフォルトの保存場所は、ログインユーザーのドキュメント(マイドキュメント)フォルダにある SSW9Pro(またはSSW9Std)\Wav フォルダになります。

MP3を選択した場合は、下方にあるMP3フォーマット欄で、ビットレート、タグ情報設定ができます。
- オーディオフォーマットを指定します。音楽CD作成に利用するときは、44100Hz/16bit/STEREOを選択してください。
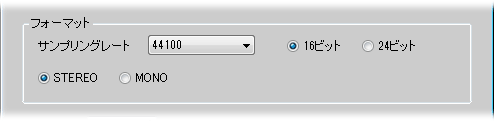
- リバーブ、ディレイなどの空間系エフェクトを使用したとき、オーディオデータに変換すると曲の最後で残響成分(音の余韻)が不自然に切れてしまうことがあります。このような場合、リリース時間を設定すると、不自然な音切れを回避することができます。

- □トラックを追加してデータを入力をONにすると、変換したオーディオデータが、新たに追加されるトラックに入力されるので、結果をすぐに確認することができます。

- [OK]をクリックすると、変換が始まります。
| 2. 変換されたオーディオファイルを試聴してみます |
追加されたオーディオトラックをソロモードにして、ソングを再生すると変換結果のみ聴くことができます。

変換されたオーディオデータをダブルクリックするとウェーブエディタが開き、ウェーブエディタ上で再生、編集が可能になります。
トラックを追加しなかった場合でも、保存したオーディオファイルを、ウェーブエディタで開くことも可能です。『ファイル』メニュー>「ウェーブエディタ」>「開く」を開いて、目的のファイルを指定してください。
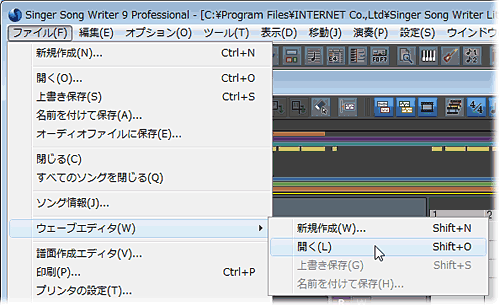
|