| ソングファイルをオーディオファイル(Wav)に変換する方法~スタンドアロン版VSCの場合~ |
Singer Song Writerで出来上がった曲を音楽CDにする為には、まず1つにまとまったオーディオファイルに変換する必要があります。
| <例>ここではSinger Song Writerのデモソング「Behind.ss6」を使って、各環境に合わせた変換方法をご案内します。 |
| Roland Virtual Sound Canvas(スタンドアロン版)を使用の場合 |
<準備>
変換したいファイルを開き、MIDI,AUDIO各ミキサーでボリュームバランス、エフェクトを設定しておいて下さい。
| 1.ソングファイルのMIDI部分のみを一旦オーディオファイルに変換します。 |
|
|
|
「ファイル」メニューから「オーディオ(ウェーブ)ファイルに保存」をクリックします。
あとでこのファイルを読み込みますので、分かりやすい場所に保存してください。
ファイル名は曲名を含んだ名前にすることをお勧めします。
<例>ここでは、保存先をマイミュージックにし、ファイル名を「Bhind_01.wav」と指定します。
オーディオを含まないソングデータの場合、
以上で変換作業は終了です。
|
Roland Virtual Sound Canvas(VSC)の
機能を使用して変換を行います。
※VSCの音色で変換を行うため、VSC以外の音源をご使用の場合、データ再生時の音色と異なる場合があります。
※「VSC3.2をインストールして下さい」というエラーが出る場合はこちら
|
|
| 2.変換したファイルを空いているオーディオトラックに貼り付けます。 |
「オプション」メニューから「オーディオデータの入力」をクリックし、①で保存したデータを空いているオーディオトラックに貼り付けます。
「ファイルの選択」ボタンをクリックし、①で保存したファイルを選択して「入力ボタン」をクリックしてください。
| <例>ここでは、①で変換した「Bhind_01.wav」を空いている「トラック5」に入力します。 |

| 3.オーディオトラックに入っているデータをバウンスします。 |
バウンスとは?
選択したオーディオトラック/VSTiトラックのデータをマージして、指定したトラックに1つのオーディオデータとしてまとめることをバウンスといいます。
|
「編集」メニューの「グローバル選択」から「複数トラックの選択」をクリックします。
下向きにスクロールし、バウンスしたいオーディオのトラックを選択して「OK」をクリックします。
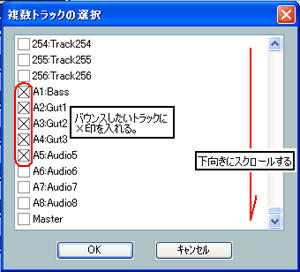
選択したトラックが黒く反転しますので、「オプション」メニューの「アレンジ/オーディオ/ムービー」から「Bounce」をクリックします。
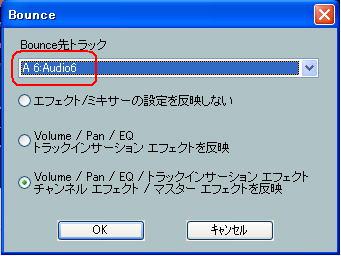
Bounce先トラックを空いているトラックに設定し、エフェクトを反映するかどうかを決め、「OK」をクリックします。
「バウンシング中」という表示があり、100%に到達するとバウンス先トラックに指定したトラックにバウンスされたオーディオブロックが出てきます。
バウンス後のオーディオブロックをダブルクリックするとウェーブエディタが開き、画面上に赤と青の波形が表示されます。
「ファイル」メニューより「オーディオファイルに名前を付けて保存」をクリックして「マイミュージック」など分かりやすい場所に曲名をつけて保存してください。
ファイルの種類をmp3にすればmp3形式で保存することも可能です。
また、Wav形式で保存したデータはCDに焼くことも可能です。
※「ファイル」メニューの中に「オーディオファイルに保存」などのよく似た項目がありますので、間違わないようご注意下さい。
※音楽CD用のフォーマットは「16Bit Stereo 44100Hz」という規格になっています。
ASIOドライバを使用した場合など、このフォーマット以外の設定になっている場合、音楽CDにすることができません。
「オプション」メニューよりフォーマット変更を行ってください。
|
|