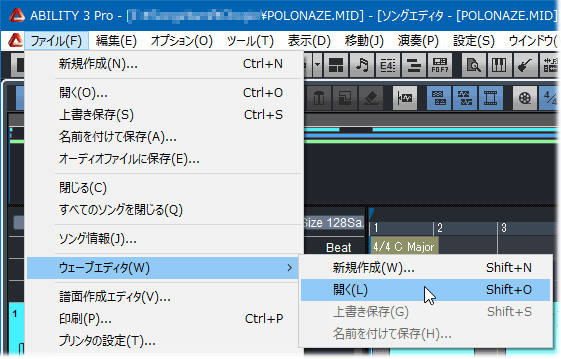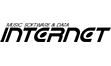使いこなしのテクニックABILITY / ABILITY Proシリーズで
ソングをオーディオファイルに変換する方法
『ファイル』メニュー「オーディオファイルに保存」を使用します。
ABILITY / ABILITY Proシリーズでソングファイルをオーディオファイルに変換するには『ファイル』メニュー「オーディオファイルに保存」を使用します。
この機能を使用するに当たり、MIDIトラックの出力先はすべてVSTインストゥルメントに設定しておく必要があります。MIDIトラックの出力先に外部MIDI音源を使用しているときは、そのMIDI音源の再生音を、空いているオーディオトラックに録音する必要があります。
オーディオファイルに保存する前の準備
変換したいソングファイルを開き、MIDIトラックの出力先にVSTインストゥルメントを割り当てます。以前の Singer Song Writerで作成したソングデータやMIDIファイルの場合は、必ずこの作業が必要です。
以前のバージョンのSinger Song WriterでVSTインストゥルメントを使って作成したソングファイルの場合
ソングで使用していたVSTインストゥルメントが、ABILITY / ABILITY Proで認識されるよう、『設定』メニュー「環境設定」にある「フォルダ」を選択して、「VSTプラグインが存在するフォルダ」に、以前使用していたVSTプラグインがインストールされているフォルダを追加してください。
下の例は、Singer Song Writer 8.0 のインストールフォルダにあるVSTPluginフォルダを追加した場合の画像です。
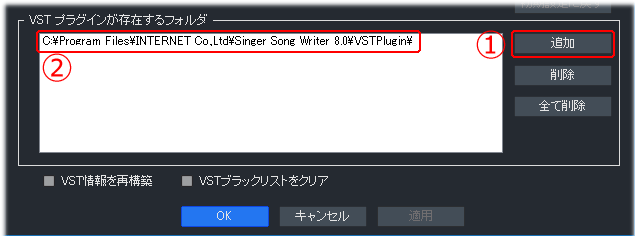
VSTインストゥルメント非対応のSinger Song Writer シリーズで作成したソングファイルの場合
Singer Song Writer Liteシリーズで作成したソングファイルで、スタンドアロン版Roland VSC や、Microsoft GS Wavetable SW Synth 等を使用している場合
MIDIファイル等のソングファイルの場合
以下の手順でVSTインストゥルメントを割り当てます。
ここでは、VSTインストゥルメントとして、ABILITY/Singer Song Writerに付属するINVSC_Mの使用例を紹介します。
※INVSC_Mは、Singer Song Writer 専用のVSTi版 Roland VSC(Virtual Sound Canvas)です。
- ソングエディタを開きます。
- MIDIトラックのトラック設定パネルにある出力ポート設定欄をクリックして、
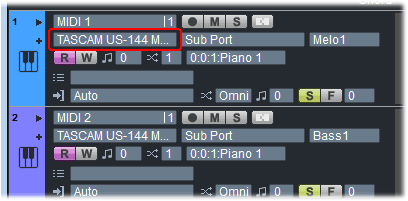
一覧から、INVSC_M を[Shift]キーを押しながらクリックすると、同じMIDI出力デバイスに設定されていたトラックが、INVSC_M[1]に切り替わります。
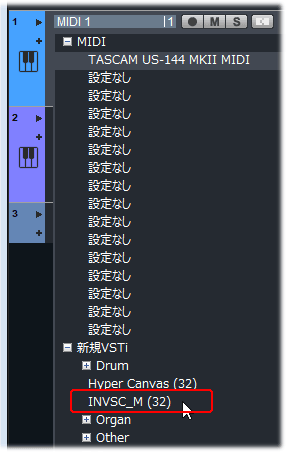
17パート以上使用しているソングデータ(2ポート以上使用しているソングデータ)の場合は、17パート以降で使用しているMIDIトラックの出力ポート設定欄をクリックして、新規VSTi にある INVSC_Mを[Shift]キーを押しながらクリックします。(ロード済みVSTiにある INVSC_M[1]は選択しないでください。)
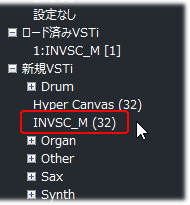
同じMIDI出力デバイスに設定されていたトラックが、INVSC_M[2]に切り替わります。 - ソングを再生して、ミキサーを使ってパート間のバランスを整えます。
これで変換の準備が整いました。ここでは最も簡単な方法として、全パートにINVSC_Mを使用しましたが、パートごとに他のVSTインストゥルメントを使用したり、エフェクトを活用するなどして、変換したオーディオファイルの用途に適した楽曲のリメイクも可能です。
オーディオファイルに保存する
「オーディオファイルに保存」では、オーディオファイルの保存先、ファイル名、ファイルの種類(WAV/MP3)、オーディオフォーマットの指定ができます。さらに、新たなオーディオトラックを追加して、変換したオーディオデータを入力するなど、オプション設定から詳細を指定できます。
- 『ファイル』メニュー「オーディオファイルに保存」をクリックします。
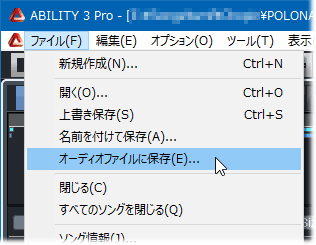
- オーディオファイルに保存ダイアログが表示されます。
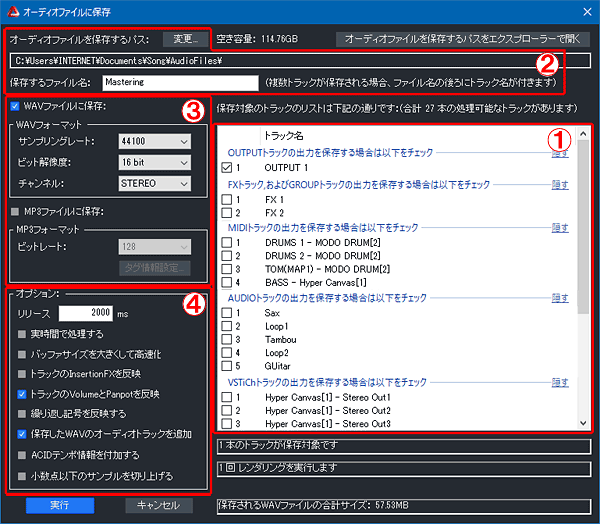
- 上図①で、オーディオファイルに保存する出力を選択します。OUTPUTトラック、FXトラック、Groupトラック、AUDIOトラック、MIDIトラック、VSTiチャンネルトラックのいずれかを指定することができます。複数のトラックを選択した場合でも、同時に出力します。
出力でVSTインストゥルメントを選択した場合は、VSTiチャンネルミキサーの設定(エフェクト設定も含む)を反映した、VSTインストゥルメントの出力のみをオーディオデータに変換します。複数のVSTインストゥルメント使用時の負荷を軽減するのに有効です。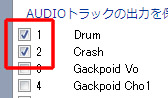
- 上図②で、保存先とファイル名を指定します。保存先を変更する場合は、変更ボタンをクリックします。
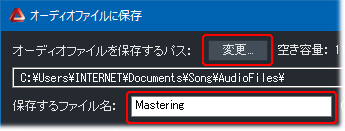
- 上図③で、ファイルの種類とそのオーディオフォーマットを指定します。WAVとMP3の両方にチェックを入れると両方の形式で保存されます。音楽CD作成に利用するときは、WAV形式ファイルの44100Hz/16bit/STEREOを選択してください。
MP3を選択した場合は、下方にあるMP3フォーマット欄で、ビットレート、タグ情報設定ができます。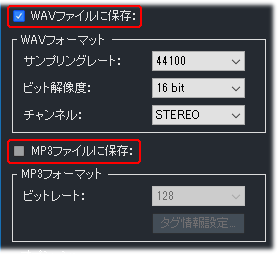
- リバーブ、ディレイなどの空間系エフェクトを使用したとき、オーディオデータに変換すると曲の最後で残響成分(音の余韻)が不自然に切れてしまうことがあります。このような場合、上図④のオプションで、リリース時間を設定すると、不自然な音切れを回避することができます。
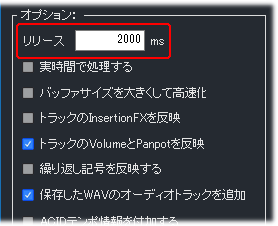
- 上図④のオプションで、保存したWAVのオーディオトラックを追加にチェックを入れてONにすると、変換したオーディオデータが新たに追加されるトラックに入力されるので、結果をすぐに確認することができます。
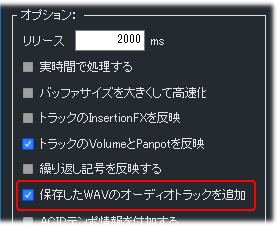
- [OK]をクリックすると、変換が始まります。
- 変換されたオーディオファイルを試聴してみます。追加されたオーディオトラックをソロモードにして、ソングを再生すると変換結果のみ聴くことができます。

- 変換結果を試聴したとき、VSTインストゥルメントやVSTエフェクトを使ったパートの音が鳴らなかったり、音飛びが発生する、タイミングがずれるなどの症状があるときは、上図④のオプションで、実時間で処理するにチェックを入れて、再変換を試してください。
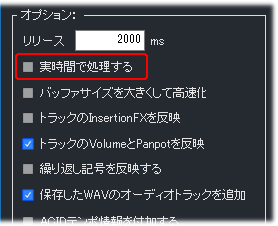
- 変換されたオーディオデータをダブルクリックするとウェーブエディタが開き、ウェーブエディタ上で再生、編集が可能になります。トラックを追加しなかった場合でも、保存したオーディオファイルを、ウェーブエディタで開くことも可能です。『ファイル』メニュー「ウェーブエディタ」「開く」を開いて、目的のファイルを指定してください。