
SonnoxEQ
SonnoxEQには、3バンドのパラメトリックEQと、ハイパス、ローパスフィルタで構成されています。
編集前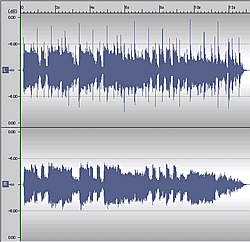
編集後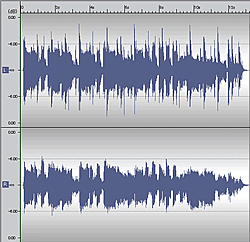
*編集前と編集後の違いは、ステレオヘッドフォンで試聴するとよりその効果がわかりやすくなります。
操作手順
- データを読み込みます。
- 範囲選択します。
*データ全体にエフェクトをかける場合には、範囲選択する必要はありません。 - エフェクターに「Filter」を設定します。
加工メニュー「エフェクト」から「Filter」を選んでクリックするか、または、プレイパネルにあるEffectボタンをクリックすると表示されるリストから「Filter」を選んでください。
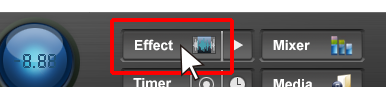
ワンポイントアドバイス
ミキサーのINSERT(インサート)セクションからオーディオデータの出力に対してリアルタイムにエフェクトをかけることもできます。
詳しくは「ミキサーについて」内の「ミキサーからリアルタイムエフェクトをかける」をご参照ください。 -
データに合う値が決まったら「OK(実行)」をクリックします。波形が変化したことが確認できます。

- 聴いてみましょう。
処理実行後、データを元に戻したい場合は「編集」メニューから「元に戻す」をクリックしてください。
*データ保存後は元に戻りません。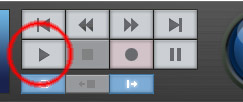
- 保存します。

ワンポイントアドバイス
SonnoxEQ(Sonnoxイコライザ)には、プリセットはありませんが、曲全体を通してヴォーカルや特定の楽器パートが強いな/弱いなという場合には、ディスプレイ本体(右図参照)に、それぞれの周波数設定を示すポイントをドラッグするだけで、直感的な音作り(調整)がおこなえます。
気に入ったプリセットがない場合、お好みのプリセットを作成することが可能です。プリセット作成方法につきましては、Q&A「プリセットの保存(SAVEボタン)」 、「プリセットの保存(既存のプリセットをコピーして編集する)」をご参照下さい。
また、プリセットの初期化につきましてはQ&A「プリセットの初期化」をご参照下さい。
